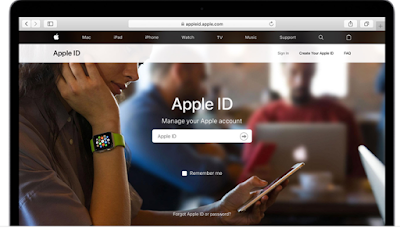This blog teaches you how to create
a new Apple ID, which you require to do the things like downloading apps,
making purchases from iTunes, and connecting to iCloud. More often you can
contact deft connoisseurs through Phone Number For Apple Support
. They have proficiency to deliver exact possible steps of Apple ID
creation within a short span of time. The dedicated team is always ready to
assist you no matter what the condition is. So, feel free to associate with
them and get handy resolution process.
Reliable Steps To Create Apple ID On iPhone
Follow the below-given information
step-wise to create effortlessly new Apple ID account on your recently
purchased iPhone. Have a glimpse on the noted points constantly:
- Firstly, open the “Settings” button located on your home screen
- Now, from the top of the menu, tap “Sign in to your iPhone”
- Click on “Don’t have an Apple ID or forgot it” option situated below the password field
- Now, tap on “Create Apple ID”
- Afterwards, enter your birthday by scrolling down the month, day and year fields
- Click “Next” from the upper-right corner of the screen
- Enter your first and last name into the respective fields
- Click “Next”
- Select an email address to use
Ø For an
existing email address, tap Use your current email address
Ø To create a
new iCloud email address, tap Get a free iCloud email address and follow the
on-screen prompts
- Enter your email address which will be your Apple ID
- Tap “Next”
- Enter the password into the required field which must be at least 8 characters including a number, an uppercase letter and a lowercase letter
- Now, verify the password by retyping the password
- After that, click “Next”
- Select your country
- Enter your phone number
- Tap either “Text Message” or “Phone Call” to select a verification method
- Click “Next”, then a verification code will be sent to you by text message or phone call as per your selection
- Enter the six-digit verification code that you have received and then click “Next”
- After that review the terms and conditions
- Now, tap “Agree” which is in the lower right corner of the screen
- Click on “Agree” button again
- Click on “Sign In” button, doing so the screen will intermittently display the message "Signing into iCloud" as it accesses your data during the sign-in process
- Enter your iPhone’s passcode and then click on “Merge”
After completing the above
procedure, you have now successfully created an Apple ID and signed into your
iPhone with it. But if facing any difficulties while following these steps, you
can freely call at Apple Phone Number to make connection with top-most
technicians. They will provide effective solution at an ease with 100%
satisfaction.